حتماً تا کنون نام Pivot Table (جداول پیوت) و Pivot Chart (نمودار پیوت) و یا معادل فارسی آنها (جداول و نمودارهای محوری) را شنیده اید، Pivot Table در اکسل ابزاری بسیار قدرتمند جهت تحلیل داده ها و تفسیر بانک های اطلاعاتی میباشد، یک جدول بسیار بزرگ حاوی داده های فروش یک کارخانه را در نظر بگیرید، داده ها بسیار گسترده میباشند و با نگاه کردن به آنها نمیتوان تحلیلی انجام داد. ابزار Pivot Table در اکسل به منظور تحلیل داده های یک پایگاه داده و تولید جداول معنا دار از داده های به کار برده میشود و ابزاری بسیار کاربردی در تهیه گزارشات و انجام تحلیل ها میباشد. به دلیل گستردگی مطالب آموزشی مربوط به Pivot Table و Pivot Chart در اکسل، بخشی جداگانه در پایگاه دانش به آن اختصاص داده ام و کلیه مقالات مربوطه را در این بخش قرار خواهم داد. در پایان این مقاله، عناوین مقالات آموزشی مربوط به Pivot Chart و Pivot Table در اکسل آورده شده است، مقالات به تدریج نوشته و در همین سایت منتشر خواهند شد، با عضویت در خبرنامه، با سایت در ارتباط باشید و از آخرین مقالات نوشته شده آگاهی یابید.

داده های ورودی Pivot Table در اکسل
گام اول در ایجاد Pivot Table در اکسل داشتن داده هایی با فرمت مناسب میباشد. به عنوان ورودی Pivot Table، میتوان از Dynamic Range (یا Dynamic Data Source) استفاده کرد، توصیه میشود داده های ورودی Pivot Table همواره Dynamic Range باشند، ساده ترین ابزار در اکسل به منظور تولید Dynamic Range ابزار جدول (Table) میباشد، در نسخه اکسل ۲۰۰۳ از ابزار List برای این منظور استفاده میشد، علاوه بر جدول، به منظور ایجاد یک Dynamic Range ، میتوان با استفاده از قابلیت نامگذاری محدوده های در اکسل، یک محدوده را نامگذاری کرد، تنها کار لازم این است که به جای مشخص کردن یک محدوده معین جهت نامگذاری، از یک فرمول که خروجی آن محدوده باشد مانند تابع OFFSET استفاده کنیم. داده های ورودی Pivot Table باید ساختار جدول داشته باشند و تمامی ستون ها باید دارای نام باشند (Field Name) همچنین در داده های وردی نباید سطرهای خالی وجود داشته باشد. در صورتی که از Table به عنوان ورودی جداول محوری استفاده شود موارد فوق در آنها رعایت شده است.
در واقع، مزیت اصلی یک Dynamic Range اینست که در صورت به روز رسانی داده ها، یک Dynamic Range به صورت خودکار به روز رسانی میشود و نیاز به تعریف مجدد آن نیست. در مقالات قبلی با مفهوم جدول در اکسل و روش ایجاد جداول در اکسل آشنا شده ایم، بهتر است داده هایی که میخواهیم از آنها Pivot Table ایجاد کنیم به صورت جدول باشند، جدول بودن داده ها مزایای زیر را دارد:
- در صورت تغییر داده ها و اضافه کردن آیتم ها و یا به روز رسانی جدول ها، به روز کردن Pivot Table کاری بسیار راحت میباشد، اما در صورتی که داده های ورودی به صورت جدول نباشند، به منظور به روز کردن Pivot Table باید مسیر طولانی تری طی شود و ممکن است تمام تنظیمات Pivot Table شما به هم بریزد.
- همانطور که در مقاله مربوطه مطالعه کردیم، تهیه جدول ها در اکسل اصول خاصی دارد، در مورد داده هایی که به عنوان Source تولید Pivot Table در اکسل مورد استفاده قرار میگیرند نیز اصول مشابهی وجود دارد، لیکن تهیه داده های به صورت جدول میتواند صرفه جویی زیادی در وقت شما به همراه داشته باشد.
توصیه میشود حتماً پیش از خواند این مقاله و ورود به بحث Pivot Table در اکسل، مقاله مربوط به تعریف و ایجاد جدول در اکسل را مطالعه نمایید. و حتماً داده های خود را منطبق بر اصول توضیح داده شده به صورت جدول در اکسل ذخیره کنید.
ایجاد Pivot Table در اکسل
بعد از مرتب کردن داده های ورودی نوبت به ایجاد Pivot Table در اکسل میرسد. ابتدا یک سلول از جدول مورد نظر را انتخاب کنید و سپس در تب Insert و در گروه Table بر روی دکمه Pivot Table کلیک نمایید. شکل زیر مسیر توصیف شده را نمایش میدهد:
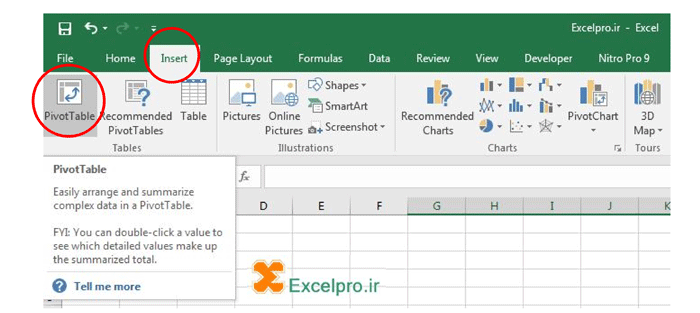
به عنوان یک گزینه، میتوان به جای کلیک بر روی دکمه Pivot Table، بر روی دکمه Recommended Pivot Table کلیک نمود، در اینصورت پنجره Recommended Pivot Table باز میشود که در آن چند Layout توسط نرم افزار به کار پیشنهاد داده میشود، در صورت مورد پسند بودن هریک ازLayout های پیشنهاد شده، آن را انتخاب و بر روی دکمه Ok کلیک نمایید، در غیر اینصورت، اگر تمایل به تشکیل Pivot Table متفاوت دارید و یا میخواهید از صفر خودتان Pivot Table مورد نظر را در اکسل تشکیل دهید، مسیر بالا را دنبال کرده و بر روی دکمه Pivot Table کلیک کنید، و یا در پنجره Recommended Pivot Table بر روی دکمه Blank Pivot Table کلیک نمایید. استفاده از Recommend Pivot Table برای کاربران مبتدی توصیه میشود. کاربران حرفه ای تر ترجیح میدهند جداول مورد نیاز را خودشان طراحی نمایند. در هر صورت از پیشنهادات ارائه شده توسط اکسل در Recommended Pivot Table میتوان به عنوان نمونه و راهنما استفاده نمود.
در صورت کلیک بر روی دکمه Pivot Table، پنجره Create Pivot Table باز میشود، در این پنجره نام جدول در بر دارنده داده ها نوشته شده است، در قسمت پایین پنجره، محل تشکیل Pivot Table مورد نظر را انتخاب نمایید. به صورت پیش فرض، Pivot Table جدید در یک شیت جداگانه ایجاد میگردد. شکل زیر پنجره ایجاد Pivot Table در اکسل را نمایش میدهد:
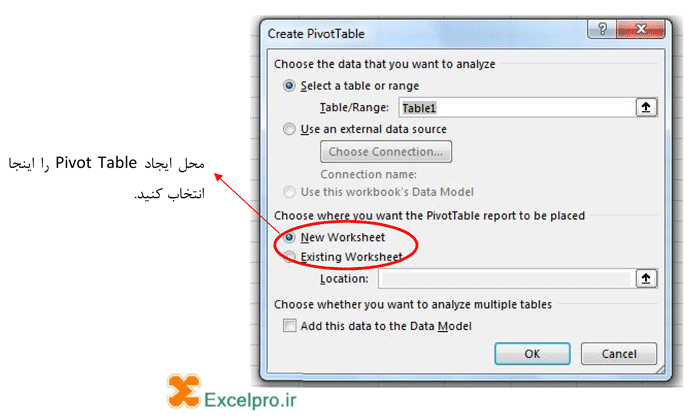
در پنجره ایجاد Pivot Table در اکسل میتوان انتخاب کرد که داده های خارج از اکسل به عنوان Source مورد استفاده قرار بگیرند، در این مورد و همچنین در مورد Data Model اشاره شده در این پنجره، در مقالات آتی صحبت خواهیم کرد.این موارد مربوط به Power Pivot میباشد که مبحثی جدید تر و پیشرفته تر از Pivot Table است، ابتدا نیاز است کاربران آشنایی کامل با Pivot Table داشته باشند سپس به یادگیری Power Pivot بپردازند.
پس از کلیک بر روی دکمه Ok، یک شیت جدید به اکسل اضافه میگردد که در آن Pivot Table مورد نظر قرار گرفته است، حال نوبت به تشکیل جدول مورد نیاز میباشد.
در مقالات آتی ادامه مباحث مربوط به Pivot Chart و Pivot Table در اکسل مطرح میشود، عنوان مقالات به شرح زیر خواهد بود:
- ساختار Pivot Table در اکسل
- تغییر Layout جداول Pivot
- تحلیل داده های Pivot Table
- استفاده از ابزار Time Line در Pivot Table
- استفاده از Slicer در Pivot Table
- ایجاد Calculated Field در Pivot Table
- ایجاد Calculated Item در Pivot Table
- تنظیمات Pivot Table ها در اکسل
- تعریف و ایجاد Pivot Charts
- ویرایش Pivot Charts
مقالات بالا به تدریج نوشته و در همین سایت منتشر خواهند شد، فهرست بالا قطعاً در طول نگارش مقالات به روز رسانی خواهد شد. در خبرنامه عضو باشید و از آخرین مقالات نوشته شده مطلع شوید.

واقعا ممنون از زحمتی که می کشید، مطالب سایتتون عالی و کاربردی هستش.
درود برشما وب سایت خیلی خوبییی بود
ممنون از اشتراک گذاریتون
موفق و پیروز باشید دوست عزیز
درود بر شما، متشکرم، موفق باشید.
با درود و تشکر بابت آموزشهایی که قرار میدید. یک پرسش:
چرا در جدول دیتا وقتی یک ردیف حاوی اطلاعات را حذف میکنم در اسلایسر بعد از رفرش هم این اطلاعات باقی میمونه فقط کمرنگ میشه.(یعنی حذف نشده درحالیکه در جدول دیتا وجود نداره)
سلام ضمن تشکر از این همه زحمت
من تصاویری که در آن دستورات مسیر اجرای یک موضوع که در مقالات آموزش می دهید را نمی توانم ببینم و عملا نمی تونم از مقالات استفاده کنم میشه راهنمایی کنید
سلام، خواهش میکنم، احتمالاً سرعت اینترنت شما مناسب نیست، مشکلی وجود ندارد. موفق باشید.