همانطور که قبلاً در معرفی اکسل گفته شد، اکسل یک جدول بسیار گسترده است که کاربران میتوانند سلول های آن را مورد استفاده قرار دهند، در هر صورت به خودی خود هر فایل اکسل یک جدول است ولی در اکسل قابلیت دیگری قرار داده شده است به این ترتیب که میتوان در اکسل جدول تعریف کرد، در واقع با استفاده از این قابلیت بخشی از داده های خود که میخواهید به صورت جدول باشد را به عنوان جدول به اکسل معرفی میکنید. استفاده از جدول در اکسل که خود یک جدول بسیار بزرگ میباشد ابتدا شاید کمی ناموس به نظر برسد ولی با خواندن این مقاله پی به مزایای استفاده از جدول در اکسل میبریم.
مبحث جدول در اکسل را میتوان به طریقی که در نمودار زیر نشان داده شده است خلاصه کرد:

روش رسم جدول در اکسل
داده های شکل زیر را در نظر بگیرید که آنها را برای انجام تحلیل ها در یک فایل اکسل وارد کرده ایم،

داده های بالا فهرست اجناس فروخته شده در یک فروشگاه میباشد، این فهرست را در فایل اکسلی وارد کرده ایم، با استفاده از گزینه ی زیر و پس از انتخاب کل داده ها آن را به جدول تبدیل میکنیم:
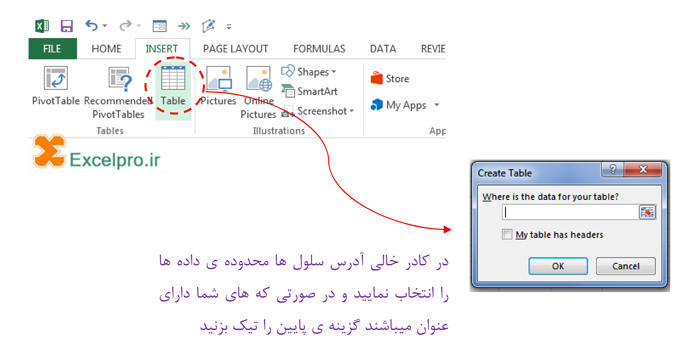
مزایای استفاده از جداول در اکسل
پس از تبدیل داده های بالا به جدول، اکسل به صورت اتوماتیک جدول شما را نامگذاری میکند، به هر ستون قابلیت فیلتر اضافه میکند و جدول شما با یک فرمت پیشفرض تغییر ظاهر میدهد، استفاده از جدول در اکسل دارای مزایای زیر است که با کمی تمرین میتوانید آنها را درک کنید:
- عنوان ستون ها همواره در بالای صفحه ثابت میماند و با درگ کردن به سلول های پایین صفحه عنوان ستون ها همچنان قابل دیدن است، به این ترتیب با زیاد شدن تعداد سطرها لازم نیست برای خواند عنوان ستون ها به بالای صفحه درگ کنید. با انجام این کار نیازی به استفاده از ابزارهایی مانند Freeze ندارید.
- استفاده از ابزارهای Sort و Filter و همچنین Advanced Filter بر روی جداول بسیار راحت تر خواهد بود و همینطور شکل ظاهری جداول به راحتی و با استفاده از قالب های موجود قابل تغییر است. شاید برای شما زیاد پیش آمده است که در Sort کردن و یا فیلتر کردن داده های خود که به صورت جدول نیستند دچار مشکل شده باشید. گاهی ممکن است ستون ها هم تراز با یکدیگر Sort و Filter نشوند، اما با تبدیل داده ها به جدول دیگر امکان رخ دادن چنین مشکلی وجود ندارد.
- با افزودن داده ی جدید، جدول به صورت اتوماتیک تغییر سایز میدهد و سطر جدید را میپذیرد و فرمت و فرمول های قبلی برای سطر جدید تکرار میشود. علاوه بر این فرمت جداول به راحتی قابل تغییر است و نیازی به استفاده از تغییر فرمت سلول ها به صورت دستی نمیباشد. نکته قابل توجه این است که ابزار گرافیکی مربوط به جدول ها به حجم فایل اکسل شما اضافه نمیکند بنابراین اگر داده های شما بسیار زیاد هستند استفاده از فرمت جدول سرعت فایل اکسل شما را به حد قابل توجهی افزایش میدهد.
- اگر داده ها را به صورت جدول تعریف کنیم میتوانیم از ابزار Form یا فرم برای اضافه کردن داده ی جدید و یا ویرایش داده های قبلی استفاده نماییم، برای فعال کردن ابزار فرم به قسمت Customize Quick Access Toolbar بروید و این ابزار را در قسمت All Commands پیدا کرده و به Quick Access Toolbar خود اضافه نمایید. با استفاده از این ابزار افزودن و ویرایش داده ها برای جداول بسیار راحت میگردد.
- برای تعریف جداول محوری یا نمودارهای محوری (Pivot Table & Pivot Charts) بهتر است از جدول ها به عنوان داده های ورودی استفاده کنیم، در اینصورت نتیجه ی بهتری از جداول و نمودارهای محوری میگیریم و پس از به روز رسانی داده های جدول با افزودن و یا کاستن یک رکورد (یا سطر جدول)، نمودار و جدول محوری نیز به صورت خودکار به روز رسانی میشود. پس اگر قصد استفاده از جداول و نمودارهای محوری را دارید حتماً از جدول استفاده کنید.
- سهولت در نوشتن فرمول در سلول ها از دیگر مزایای جدول در اکسل میباشد، به صورتی که نیاز به درگ کردن فرمول برای تمام اعضای یک ستون نداریم و بلافاصله بعد از ویرایش و یا نوشتن فرمول برای یک سلول از یک ستون داده، فرمول نوشته شده در تمام سطرهای جدول درج میگردد. همچنین هنگامی که داده ها به صورت جدول هستند در واقع ستون ها یا فیلد های ما نامگذاری شده اند و نام آنها مستقیماً میتواند در فرمول ها مورد استفاده قرار گیرد. استفاده از این قابلیت را در آینده بیشتر فرا میگیریم.
استفاده از جداول دارای مزایای بیشتری میباشد که در آینده با آنها آشنا خواهیم شد، اما در تشکیل جدول ها اصولی وجود دارد که لازم است حتماً به آنها توجه نماییم، در ادامه به بررسی اصول ترسیم جداول در اکسل میپردازیم.
اصول رسم جدول در اکسل
در رسم جدول در اکسل با توجه به اینکه جداول اکسل عنصر اساسی بانک های اطلاعاتی، پایگاه داده (یک بانک اطلاعاتی یک جدول بزرگ است) و منبع اصلی ترسیم نمودارها و جداول محوری میباشند حتماً باید اصول زیر را رعایت نماییم:
- هر ستون و تمام ستون ها باید دارای یک عنوان مجزا و غیر مشابه باشد، عنوان ستون ها باید در یک سطر نوشته شوند و به صورت یک قانون کلی، در تشکیل جدول ها و بانک های اطلاعاتی سلول ها نباید با یکدیگر Merge شوند.
- هر سطر باید دارای عنوان باشد، مانند “شماره ردیف”، به این ترتیب استفاده از ابزارهای و توابع مربوط به بانک های اطلاعاتی و جداول راحت تر میگردد، البته داشتن عنوان مجزا برای هر سطر برای بسیاری از جداول کاربرد و لزومی ندارد ولی برای بانک های اطلاعاتی مورد تاکید است. (هر سطر یک عنوان منحصر به فرد دارد که آن را Unique Key مینامیم).
- در جدول نباید سطری وجود داشته باشد که تمام Field های آن خالی باشد.
- در یک Field یک جدول نوع تمام داده ها باید یکسان باشد، به عنوان مثال، داده های یک ستون همگی باید از نوع داده Text یا داده عددی یا داده تاریخ و یا غیره باشند
- در یک Field در یک جدول تنها از یک فرمول میتوان استفاده نمود.
توجه داشته باشید، در صورتی که قرار است فرمول های نوشته شده در یک ستون شما برای سطور مختلف متفاوت باشند نمیتوانید از جدول استفاده نمایید و همچنین نمیتوانید بانک اطلاعات تشکیل دهید.
آشنایی با عبارات کاربردی جدول در اکسل
در استفاده از جداول و بانک های اطلاعاتی از عبارات خاصی استفاده میگردد که لازم است با آنها آشنا شویم:
- List یا لیست در واقع لیست داده ها یا همان جدول میباشد.
- Field یا فیلد که به یک ستون از داده ها میگویند که عنوان مختص خود را دارد، سطر اول جدول همواره حاوی نام ستون ها میباشد که به این سطر Header Row میگوییم.
- Record یا رکورد به یک سطر از داده ها میگویند که بهتر از هر سطر با یک عنوان مشخص شود، مانند شماره ردیف یا شماره آیتم یا شماره سطر، که به این شماره Unique Key میگوییم.
- Item یا آیتم، به هریک از داده های یک بانک اطلاعاتی میگوییم (به یک Record یک Item هم میگوییم).
یک جدول در اکسل یک Flat-File Database است یعنی فقط یک جدول در Database وجود دارد و هر Record دربردارنده تمام اطلاعات مورد نیاز درباره یک آیتم است، از طرفی نرم افزار Access یک Relational Database است که اطلاعات را با کارایی بیشتر ذخیره میکند.
طراحی جدول در اکسل
پس از رسم جدول با کلیک بر روی جدول تب Design فعال میگردد که از این قسمت میتوان برای جداول برخی تنظیمات را انجام داد. در شکل زیر به صورت کلی بخش های طراحی جدول در اکسل معرفی شده اند، فایل تمرین را دانلود نمایید و گزینه های زیر را امتحان کنید.

بانک های اطلاعاتی یا Database در واقع جداول بزرگ میباشند که از آنها برای ذخیره داده ها در فایل های اکسل استفاده میگردد، بانک های اطلاعاتی دارای توابع مختص خود میباشند که به آنها Database Functions میگوییم، در آینده به معرفی این دسته از توابع و روش استفاده از آنها خواهیم پرداخت. توجه به اصول ذکر شده در این مقاله و یادگیری آنها مقدمه کار با بانک های اطلاعاتی، جداول محوری و نمودارهای محوری میباشد.
در فیلم آموزشی زیر اصول ترسیم جدول در اکسل توسط حامد قدیمی تدریس شده است:

سایت بسیار پر محتوا و مفیدی دارید. بنده خیلی از مطالب آموزشی استفاده میکنم. خیلی دقیق و کامل توضیح داده شده.
خیلی ممنون، موفق باشید.
با سلام بر خودم لازم میدونم از زحمات شما عزیزان تشکر کنم اطلاعات بسیار مفید و کاملا کاربردی پیروز و سر بلند باشید انشالله
سلام، خواهش میکنم، سلامت و موفق باشید.
سلام ممنون خیلی مفید و کاربردی بود. مخصوصا برای من که هیچ اطلاعی در این زمینه نداشتم.
سلام، متشکرم؛ موفق باشید.
درعین مختصر بودن بسیار جامع و کامل و گویا بود
متشکرم، موفق باشید.
سلام از سایت بسیار خوبتون و محتوای آن بسیار متشکرم موفق و پاینده باشید
سلام، خواهش میکنم، موفق باشید.
مرسی داداش بازم عالی فقط یه سوال داشتم
برنامه اکسل از مواردی که شما توضیح دادین فراتره؟؟؟
سلام، خواهش میکنم، بله، بسیار فراتر، بنده قصد دارم این سایت را تا حد ممکن کامل کنم، در اینده هم سر بزنید و در خبرنامه عضو باشید.
سلام میخوام ۳ تا جدول تو اکسل بسازم که هرچی ردیف به اون ۳تا جدول اضافه کردم خود به خود تو جدول چهارم هم اضافه شه چطوری؟
سلام، لطفاً سوال خود را بیشتر توضیح دهید. تنها ابزار برای ورود داده به سلول های خالی (برداشت بنده از سوال شما) فرمول نویسی میباشد. لذا شما باید جدول چهارم را طوری فرمول نویسی کنید که دادهای اضافه شده به جداول دیگر به آن اضافه شوند.
بزام مثل همیشه عالی توضیح دادی حامد جون کاش اینارو تو مدرسه و دانشگاه یاد میدادن
خواهش میکنم، موفق باشید.
من شخصا با اینکه سالهای زیادیه که از اکسل استفاده میکنم و باهاش کار میکنم، هنوز خیلی از کاربردهاش رو نمیدونم و از آقای قدیمی ممنونم و سایتشون خیلی عالیه و واقعا مثل کلاس آموزشی کامل ولی رایگانه!
سلام، متشکرم، موفق باشید.
سلام من سالهای زیادی با اکسل کار کردم فرمولهای تو در توی زیادی نوشتم امروز با این سایت آشنا شدم فکر کنم خیلی خودمو اذیت می کردم راحت تر هم می شده ولی با شما مثلا” برای تبدیل تاریخ شمسی به میلادی ماکرو دارم انجام میدم ولی میلادی با شمسی با همان ماکرو فقط فرمت تاریخ به صورت ۰۰۰۰/۰۰/۰۰ نشان داده میشه راهنمائی میخوام اگر امکان داره ممنونم
سلام، امیدوارم موفق باشید، برای فرمت های مختلف میتوانید Custom Format را بررسی کنید و فرمت دلخواه را ایجاد کنید، از طرفی اگر از ماکرو استفاده میکنید امکان تغییر و تعیین فرمت دلخواه در کدها وجود دارد. موفق باشید.
سلام مهندس. بسیار سایت پر محتوایی دارید. به شخصه حظ وافری می برم.
پاینده باشید.
سلام
بسیار بسیار عالی بود
متشکرم و موفقیت مستدام
سلام، متشکرم، موفق باشید.
بسیارعالیست. موفق وتندرست باشید
متشکرم؛ موفق باشید.
من یک بانک اطلاعاتی از کالا می خواهم که وقتی در یک شیت کد کالا را بزنم تمام اطلاعات آن کالا را بیاورد و دیگه لازم نباشه اون را تایپ کنم
سلام، در صورت محدود بودن تعداد داده ها این کار در اکسل منطقی و شدنی است، با استفاده از توابع جستجو و مرجع میتوانید بانک اطلاعات مورد نظر را به راحتی ایجاد نمایید. موفق باشید.
با سلام
میخواستم یک جدول اطلاعات فردی در اکسل داشته باشم و در شیت بعدی بتونم اخرین اطلاعات وارد شده رو از یک نامه ای که متن و… ثابت هستش رو پرینت بگیرم
توضیحات بیشتر:
نوشتن نامه با متن ثابت در اکسل برای مراجعه کنندگان زیاد و همچنین ثبت اطلاعات فردی مراجعین
سلام، انجام این کار با ترکیب توابع جستجو و مرجع و استفاده از جدول قابل انجام است. در جدول تشکیل شده تاریخ ثبت داده ها را درج نمایید و داده ها را بر اساس تاریخ فراخوانی و در فرم خود قرار دهید. موفق باشید.
با سلام
ممنون از آموزش خوب و مفید شما
من فایل نمونه را مطالعه کردم و چند مشکل برایم پیش آمد. در صورت امکان پاسخ من را بدهید.
۱- وقتی ستون سوم Count را نسبت به عدد ۳ فیلتر می کنم، تمام سطرهای شامل ۳ را نشان نمی دهد، در عوض برخی از سطرهای شامل ۱ و ۲ را نشان می دهد. (شاید هم من معنی فیلتر را اشتباه متوجه شده ام)
۲- آیا امکان فیلتر کردن چند ستون برای یک داده خاص وجود دارد؟ برای مثال ستون Count فقط شامل عدد ۳ و ستون off فقط شامل ۵% و در نتیجه فقط سطرهای شامل این دو عدد نشان داده شود؟ اگر ای کار امکان داشته باشد، باز هم من در این فایل نمونه به مشکل برخورده ام و سطرهای بی ربط نشان داده می شود.
۳- وقتی فیلتر را با استفاده از Ctrl + Shift + L حذف می کنیم، فرمت سلولها به حالت اول بر نمی گردد؟
من از اکسل ۲۰۱۰ استفاده می کنم.
با تشکر
سلام، متشکرم
۱- حتماً برای استفاده از فیلتر از ساختار جدول استفاده نمایید و حتماً داده های خود را به صورت جدول ذخیره کنید.
۲- امکان انجام هرگونه فیلتری به دلخواه و با هر تعداد شرایط با استفاده از ابزار Advanced Filter در اکسل ممکن است لذا کار با این ابزار را فرابگیرید
۳-در صورت استفاده از این ابزار مشکلات شما بطرف خواهد شد.
موفق باشید.