انجام بسیاری محاسبات و عملیات مختلف بر روی داده ها و یا بررسی داده ها به طرق و اهداف مختلف در اکسل را از طریق فرمول نویسی ها آموختیم، با خواندن مقالات مربوط به معرفی توابع مختلف در اکسل و روش استفاده از آنها به راحتی میتوانیم تمام عملیات مورد نظر را بر روی داده های موجود در فایل های اکسل انجام دهیم. گاهی مشاهده ی خروجی فرمول ها و توابع نوشته شده در اکسل برای ما مشکل میگردد، فرض کنید بر روی یک ستون از داده های یک بانک اطلاعاتی عملیاتی ریاضی انجام داده ایم، مقدار ماکزیمم را به راحتی بدست آورده ایم، حال سلول حاوی عدد ماکزیمم در کجای این بانک اطلاعاتی قرار گرفته است؟ یا اینکه میخواهیم بدانیم کدام اعداد بیشتر از میانگین میباشند و یا کدام سلول ها حاوی خروجی خاص مورد نظر ما هستند. برای انجام کارهایی مشابه، به ابزاری احتیاج داریم که سلول های حاوی داده های مورد نظر ما را مشخص کند، این ابزار Conditional formatting در اکسل میباشد.

معرفی Conditional Formatting در اکسل
ابزار Conditional Formatting در تب Home و در گروه Style قرار گرفته است، همانطور که از نام این ابزار پیداست، Conditional Formatting در اکسل برای تغییر فرمت سلول هایی که دارای شرایط خاصی هستند مورد استفاده قرار میگیرد. قبلاً با فرمت سلول ها در اکسل آشنا شدیم، فرمت سلول ها در واقع شامل تمام مواردی است که مربوط به ظاهر سلول میباشد مانند رنگ، فونت و سایز نوشته و یا رنگ و حاشیه سلول، بنابراین ابزار Conditional Formatting در اکسل به کاربر این امکان را میدهد که سلول هایی که شرایط مورد نظر وی را دارند با فرمت دلخواه نمایش داده و مشخص نماید.

بخش های مختلف Conditional Formatting در اکسل در شکل زیر نشان داده شده است:
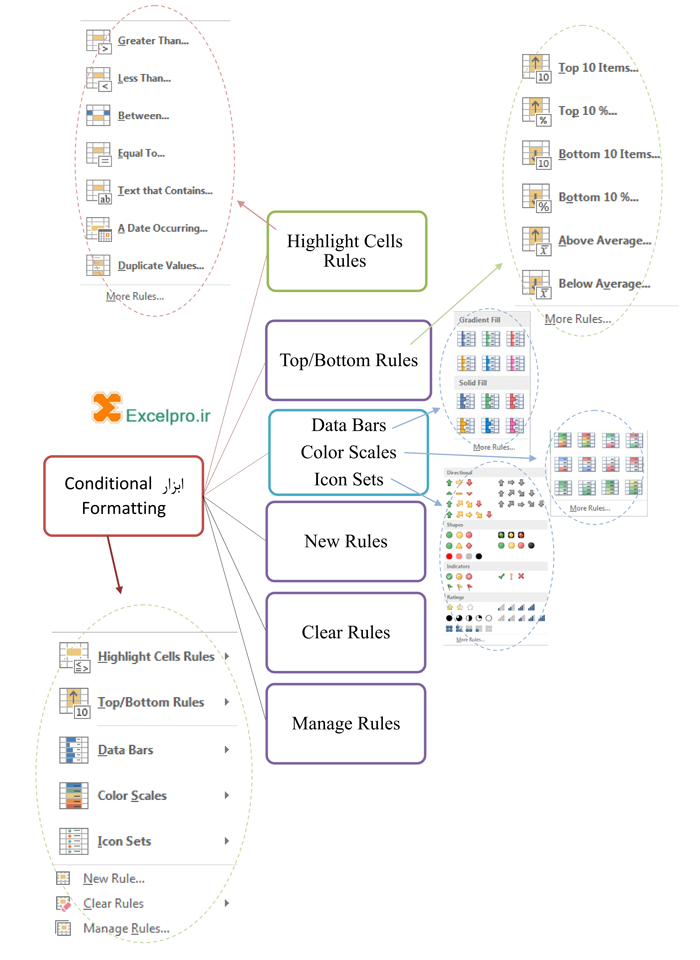
قسمت Highlight Cells Rules
در این قسمت برخی گزینه ها برای متمایز کردن دسته ای از سلول ها در اختیار کاربر قرار گرفته است. برای استفاده از ابزار Conditional Formatting در اکسل ابتدا مجموعه سلول مورد نظر را انتخاب نمایید، سپس در قسمت Highlight Cells Rules با استفاده از گزینه ی اول (Greater Than…) میتوانید مثلاً از اکسل بخواهید سلول هایی که در آنها عددی بزرگتر ۱۳ میباشد را برای شما رنگی کند، در مثال زیر سلول های A1:A5 انتخاب شده است و اعداد بزرگتر از ۱۳ رنگی شده اند، در ادامه سایر گزینه ها معرفی شده اند:
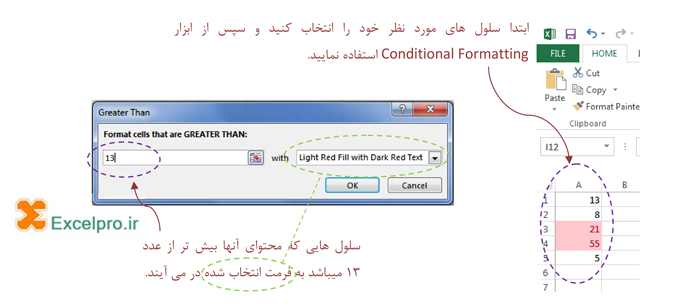
- Greater Than سلول هایی که عدد نوشته شده در آنها بزرگتر از یک مقدار هستند را رنگی میکند
- Less Than سلول هایی که عدد نوشته شده در آنها کوچکتر از یک مقدار هستند را رنگی میکند
- Between سلول هایی که عدد نوشته شده در آنها بین دو عدد خاص باشد را رنگی میکند
- Equal To سلول هایی که عدد نوشته شده در آنها برابر با یک مقدار باشد رنگی میکند
- Text That Contains سلول هایی که نوشته ی درون آنها دارای یک داده ی متنی خاص باشد رنگی میکند
- A Date Occurring سلول هایی که تاریخ نوشته شده در آنها تاریخ مشخصی باشد را رنگی میکند
- Duplicate Values سلول هایی که محتوای تکراری در مجموعه انتخاب شده داشته باشند را رنگی میکند

قسمت Top/Bottom Rules
همانند بالا، در این قسمت نیز برخی گزینه ها برای رنگی کردن سلول ها در اختیار کاربران قرار گرفته است:
- Top 10 Items ده سلولی که اعداد نوشته شده در آنها بیشترین باشد را رنگی میکند
- Top 10% ده درصد تعداد سلول های انتخاب شده که اعداد نوشته شده در آنها بیشترین باشد را رنگی میکند
- Bottom 10 Items ده سلولی که اعداد نوشته شده در آنها کمترین باشد را رنگی میکند
- Bottom 10% ده درصد تعداد سلول های انتخاب شده که اعداد نوشته شده در آنها کمترین باشد را رنگی میکند
- Above Average سلول هایی که اعداد نوشته شده در آنها بیش از میانگین اعداد تمام سلول ها باشد را رنگی میکند
- Below Average سلول هایی که اعداد نوشته شده در آنها کمتر از میانگین اعداد تمام سلول ها باشد را رنگی میکند
قسمت های Data Bars، Color Scales و Icon Sets
این سه گزینه مشابه یکدیگر میباشند، اگر مجموعه ای از سلول ها که حاوی عدد هستند انتخاب شوند، هریک از این سه گزینه میتواند با ظاهری متفاوت بزرگی و کوچکی داده ها را نشان دهد، مثلاً Data Bars درون سلول ها یک نوار رنگی رسم میکند و سلولی محتوی بزرگترین عدد میباشد طولانی ترین نوار رنگی را در خود جای میدهد، به این ترتیب میتوان با یک نگاه متوجه شد که کدام سلول دارای بیشترین مقدار است.

قسمت Clear Rules
در این قسمت میتوان قوانین وضع شده برای مجموعه ای از سلول ها پاک کرد، کاربر میتواند انتخاب کند که قوانین مربوط به صرفاً سلول های انتخاب شده پاک شود و یا اینکه کل قوانین وضع شده برای سلول های موجود در شیت فعال از بین برود.
قسمت Manage Rules
در این قسمت پنجره ای نشان داده میشود که در آن تمام سلول هایی که برای آنها قوانینی وضع شده لیست شده اند، در اینجا میتوانید تعیین کنید قوانین مربوط به کدام سلول ها نمایش داده شود و در صورت لزوم برای سلول هایی قوانین جدید وضع کنید و یا قوانین موجود را ویرایش نمایید. شکل زیر یک نمونه را نشان میدهد.

قسمت New Rules
در این قسمت میتوانید قوانین جدیدی برای استفاده از ابزار Conditional Formatting در اکسل وضع نمایید، به دلیل طولانی شدن مطلب این قسمت در مقاله ای جداگانه مورد بررسی قرار میگیرد.

بسیار عالی بود استفاده کردیم.
خواهش میکنم، موفق باشید.
عالـــــــــــــــــــــــــــــــــی
خواهش میکنم. پیروز باشید.
با سلام.چطور میشه این بحث بالا رو بصورت پویا کرد؟؟ یعنی یه جدولی طراحی بشه و با کلیک روی مثلا اعدای بیشتر از ۱۸ تو پایگاه داده اعداد بیشتر از ۱۸ رو رنگی گنه؟؟
سلامف انجام این کار با ماکر نویسی ممکن و بسیار راحت است.
بسیار عالی کاربردی بود
سپاس فراوان از شما
بسیار عالی . سپاس فراوان از شما
متشکرم، موفق باشید.
سلام. چرا در اکسل من گزینه فرمت شرطی غیرفعاله. یعنی کمرنگه و نمیشه روش کلیک کرد.
ممنون
سلام، در صورت انتخاب سلول های حاوی محتوا این گزینه فعال میگردد. موفق باشید.
سلام خسته نباشید
چگونه می شود درصد خانه های رنگی که به وسیله conditional formatting رنگی شده اند را نسبت به کل جدول محاسبه کرد ؟
با تشکر
سلام، در اکسل فرمولی وجود ندارد که بتواند بر اساس فرمت سلول (رنگ، فونت و غیره) سلول ها را شناسایی یا از عدد آنها استفاده کند و یا آنها را تشخیص دهد، یعنی ممکن نیست بتوان فرمولی نوشت که مثلاً تعداد سلول های زرد رنگ را شمارش نماید، برای انجام این کار باید ماکرو نویسی کنید و توابع خود یا User Defined Function را تولید نمایید. موفق باشید.