ابزار Sort در اکسل در کنار ابزار کاربردی فیلتر، همواره در استفاده از جدول ها و بانک های اطلاعاتی کاربرد گسترده دارد، فرض کنید شما لیستی از کالاها دارید، میخواهید لیست را بر اساس حروف الفبا مرتب (Sort) کنید و از طرفی میخواهید کالاهایی که در یک روز وارد انبار شده اند در کنار یکدیگر قرار بگیرند و یا اینکه میخواهید کالاهایی را که با رنگ هایی خاص مشخص کرده اید در کنار یکدیگر Sort شوند، برای انجام اینگونه کارها ملزم به استفاده از ابزار Sort در اکسل میباشیم.

Sort کردن و فیلتر کردن داده ها از جمله اساسی ترین و کاربردی ترین ابزار ها در استفاده از جداول و بانک های اطلاعاتی میباشند لذا اگر در فایل های اکسل خود با جداول سر و کار دارید حتماً پیش از خواند این مقاله، مقالات آموزشی مربوط به تعریف جداول در اکسل و ابزار فیلتر کردن داده ها در اکسل را مطالعه نمایید.
معرفی ابزار Sort در اکسل
ابزار Sort در اکسل (Custom Sort) در تب Data و در گروه Sort & Filter قرار گرفته است. شکل زیر آیکون Sort را نشان میدهد.

شکل زیر خلاصه ای از مبحث بررسی ابزار Sort در اکسل را نشان میدهد:

کار با ابزار Sort در اکسل
کار با ابزار Sort در اکسل را همراه یک مثال یاد میگیریم، به جدول زیر توجه کنید. در این جدول (ستون اول شماره ردیف، ستون دوم نام کالا، ستون سوم نام فروشنده، ستون چهارم تعداد فروخته شده و ستون های پنجم و ششم به ترتیب قیمت واحد و قیمت کل) چند قلم کالای فروخته شده در یک فروشگاه لیست شده است.
برای دانلود فایل تمرین Sort در اکسل بر روی این خط کلیک نمایید.

میخواهیم جدول بالا را بر مبنای ستون دوم (Item Name) و به ترتیب حروف الفبا مرتب کنیم، برای انجام اینکار ابتدا سلولی از جدول مورد نظر را انتخاب کنید و سپس بر روی آیکون Sort در تب Data کلیک نمایید، پنجره Sort باز میشود. شکل زیر پنجره Sort در اکسل را نشان میدهد:

برای دانلود فایل تمرین Sort در اکسل بر روی این خط کلیک نمایید.
در Sort Level موجود در پنجره Sort، در کادر Sort by نام ستونی (فیلد) از جدول خود که میخواهید مرتب سازی بر اساس آن صورت گیرد (ستون Item Name) را انتخاب نمایید و در قسمت های Sort On و Order با توجه به نوع داده های ستون مورد نظر، روش Sort را انتخاب کنید. در اینجا میخواهیم ستون Item Name را به ترتیب حروف الفبا مرتب کنیم. بنابراین تنظیمات پنجره Sort به شکل بالا خواهد بود. شکل زیر خروجی جدول را نشان میدهد:

پنجره Sort نشان داده شده در بالا تنها دارای یک Sort Level میباشد، یعنی جدول تنها بر مبنای ستون دوم و به صورت صعودی مرتب شده است (همانند شکل بالا)، در پنجره Sort در اکسل با استفاده از دکمه ی Add Level میتوان یک Sort Level جدید ایجاد نمود.
همانطور که گفته شد، در پنجره Sort در اکسل میتوان با استفاده از Add Level یک جدول را در چند سطح (Level) مرتب سازی (Sort) کرد. به خروجی جدول در شکل بالا توجه کنید، ستون دوم طبق خواست ما به صورت صعودی مرتب شده است، اما اگر بخواهیم برای یک کالا، نام فروشنده ها نیز مرتب شود باید چه کنیم! یعنی اگر بخواهیم مثلاً برای کالای Eraser اسم فروشنده های این کالا در ستون سوم به ترتیب حروف الفبا باشد. برای این کار باید یک Level به پنجره Sort اضافه نماییم. شکل زیر پنجره Sort برای انجام اینکار را نشان میدهد:

به همین ترتیب میتوان یک Level دیگر به جدول اضافه کرد که ستون چهارم را به صورت نزولی مرتب کند و برای هر شخص بیشترین تعداد فروخته شده از هر کالا در بالا قرار بگیرد. پنجره Sort در اکسل برای انجام اینکار در ادامه نشان داده شده است و خروجی مرتب شده جدول نیز نمایش داده شده است:
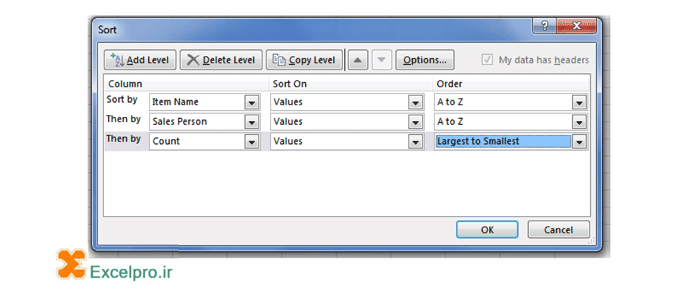
برای دانلود فایل تمرین Sort در اکسل بر روی این خط کلیک نمایید.

برای اضافه کردن Level های بعدی میتوان همچنان از Add Level یا Copy Level استفاده کرد، برای پاک کردن یک Level از گزینه Delete Level و برای جابجا کردن ترتیب Level ها میتوان از دکمه های Move Up و Move Down استفاده کرد.
با کلیک کردن روی دکمه Option وارد پنجره تنظیمات Sort در اکسل میشویم، در اینجا میتوانیم در مورد Case Sensitive بودن Sort ها و Orientation آنها تصمیم بگیریم.
انواع Sort در اکسل
ستون های جداول در اکسل را میتوان بر اساس Value (یعنی محتوای سلول ها)، Cell Color (رنگ سلول ها)، Font Color (رنگ فونت سلول ها) و Cell Icon (آیکون سلول ها) مرتب سازی کرد. اگر ستون داده ها بر اساس Value مرتب شود برای داده های عددی گزینه های Smallest to Largest و Largest to Smallest و برای داده های متنی گزینه های A to Z و Z to A وجود دارد.
گزینه ی Custom List داده های متنی را بر اساس لیست های دلخواه، که قبلاً روش وارد کردن آنها در اکسل را یاد گرفته ایم، مرتب میکند. برای مطالعه روش تعریف لیست های دلخواه مقاله “سری و لیست در اکسل” را مطالعه نمایید.

با سلام و خسته نباشید
من ۱۰۰ تا جدول ۱۰*۱۰ برای پارامتر x و۱۰۰ جدول ۱۰*۱۰ برای پارامتر y و ۱۰۰ جدول ۱۰*۱۰ برای پارامتر z در زمان های مختلف دارم.اگر بخواهم یک در میان جداول را به ترتیب xوyوz مرتب کرده و زیر هم بنویسم ، چگونه ممکن است؟
به شکل زیر
جدول x1
جدولy1
جدولz1
جدولx2
جدولy2
جدولz2
….
سلام، تنها راه استفاده از کد نویسی ویژوال بیسیک میباشد.
سلام،
من یک ستون دارم که هر سلولش اعدادی رو با فرمول از جایی دیگر نمایش میده. می خوام وقتی عددها تغییر میکنه خود این ستون اتومات sort بشه از بزگ به کوچک.
با سپاس
سلام، انجام این کار تنها با کد نویسی امکان پذیر است، مگر اینکه هر بار به صورت دستی Sort کردن انجام شود
سلام من یک فایل اکسل مربوط به کارمزد بیمه دارم می خواهم براساس شماره بیمه نامه سورت کنم چون شماره بیمه ممیزداراست مثل۱۳۹۷/۱۱۹/۳۰۲۰۸/۲۷۴ لذا سورت کردن مقدورنمی باشد آمدیم یک ستون دیگرایجادکردیم ورقم های آخرشماره بیمه (یعنی عدد۲۷۴ درمثال فوق)را نوشتیم وسورت کردیم ولی فقط ستون انتخاب شده سورت شد وبا خودردیفهای مربوطه را سورت نکرد اگرممکن است راهنمائی بفرمائیدواگرلازم باشدآدرس ایمیل یا تلگرام لطف کنیدفایل راارسال کنم.تشکر
سلام، برای این کار داده های شما باید به فرمت Table باشد. در صورت عدم استفاده از این فرمت ممکن است اتفاق بالا بیفتد. داده های خود را به صورت Table ذخیره و فرمول نویسی نمایید و پس از Sort کنید. مشکل شما برطرف میشود. موفق باشید.
چطور سورت ایجاد شده را حذف کنیم ؟ فلش کنار جدول رو زدم قیمت هارو از کوچیکتر به بزرگتر کردم الان نمیتونم به حالت عادیش
سلام، تا جایی که میدونم قابل بازگشت نیست
موفق باشید.