شاید تا بحال اسم What if Analysis در اکسل را شنیده باشید، همانطور که میدانیم اکسل یک نرم افزار بسیار کارآمد در تحلیل یا آنالیز داده ها میباشد. داده یا یک بانک داده، به خودی خود تنها از یک سری عدد تشکیل شده است که احتمالاً در نگاه اول نتوان از آن برداشتی انجام داد، ابزار های تحلیل داده ها در اکسل به کاربران کمک مینماید داده های خود را شسته رفته و حلاجی نموده و خروجی های قابل اتکا از میان آنها استخراج نمایند. یکی از بخش های مهم تحلیل داده ها منوی What if Analysis در اکسل میباشد که خود دارای سه ابزار بسیار مهم و کاربردی Goal Seek، Scenario Manager و Data Table است.

معرفی What if Analysis در اکسل
منوی What if Analysis در اکسل در تب Data و در گروه Data Tools قرار گرفته است. با کلیک کردن بر روی منوی What if Analysis در اکسل میتوان به سه ابزار Goal Seek، Data Table و Scenario Manager برسیم، شکل زیر منوی What if Analysis در اکسل نسخه ۲۰۱۳ را نشان میدهد:

در این مقاله با Data Table آشنا میشویم و معرفی Goal Seek و Scenario Manager را به مقالات بعدی موکول میکنیم. به طور خلاصه، Goal Seek برای پیدا کردن مقداری از یکی از متغیرهای یک تابع به کار میرود که بتواند مقدار خروجی تابع را به عدد مورد نظر ما برساند. ابزار Scenario Manager برای تعریف سناریوهای مختلف تغییر متغیرهای یک تابع و بررسی تاثیر آنها بر روی خروجی تابع کاربرد دارد و نهایتاً ابزار Data Table که در ادامه با آن بیشتر آشنا خواهیم شد، برای رصد مقدار خروجی یک تابع در صورت تغییر مقدار دو متغیر آن استفاده میگردد. شکل زیر ابزارهای منوی What if Analysis در اکسل را نشان میدهد:
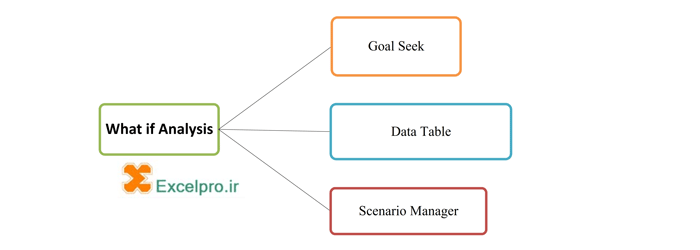
ابزار Data Table در اکسل
برای درک بهتر کار با ابزار Data Table، آموزش این ابزار را با یک مثال دنبال میکنیم. فرض کنید در اکسل یک تابع داریم که چهار پارامتر A، B، C و D آن را تشکیل داده اند. پارامترهای C و D را ثابت فرض میکنیم، و فرض کنیم پارامتر A عددی است که در بازه ۱ تا ۱۰ با Step یک و پارامتر B عددی در بازه ۲ تا ۲۰ با Step دو میباشد. با این اوصاف تابع مورد نظر ما به ازای هر مقدار از پارامترهای A و B خروجی متفاوت خواهد داشت، با توجه به بازه های ذکر شده در بالا، خروجی تابع مورد نظر ما میتواند ۱۰۰ عدد متفاوت باشد. (A میتواند ۱۰ عدد از یک تا ۱۰ باشد و B میتواند ۱۰ عدد از ۲ تا ۲۰ با Step دو باشد).
شکل زیر تابع و پارامترهای ان را نشان میدهد:

برای دانلود فایل نمونه Data Table در اکسل بر روی این خط کلیک نمایید.
حال میخواهیم به کمک ابزار Data Table در اکسل جدولی رسم نماییم که در آن تغییرات خروجی تابع مورد نظر به همراه تغییرات دو پارامتر A و B در آن نشان داده شود. پس از رسم این جدول به راحتی و با استفاده از ابزار هایی مانند Conditional Formatting میتوان داده های خروجی را تحلیل کرد.
برای انجام اینکار جدول خود را مانند شکل زیر آماده نمایید، تغییرات پارامترA در راستای افقی و پارامتر B در راستای عمودی جدول نشان داده شده است، توجه داشته باشید که چینش جدول حتماً باید به همین صورت باشد.

پس از ایجاد جدول بالا، ابتدا کل جدول را انتخاب نمایید و سپس در منوی What if Analysis در اکسل بر روی گزینه Data Table کلیک نمایید، پنجره Data Table در اکسل به صورت زیر برای شما باز میگردد. طبق توضیحات ذکر شده در شکل زیر قسمت های خالی را پر کنید و نتیجه را مشاهد نمایید.

برای دانلود فایل نمونه Data Table در اکسل بر روی این خط کلیک نمایید.
پس از انجام این کار، سلول های جدول مورد نظر پر میشود و میتوان مشاهده کرد به ازای هر مقداری از پارامترهای A و B خروجی تابع چه عددی خواهد بود، معمولاً از Data Table در تحلیل هایی استفاده میگردد که تغییرات تابع خروجی به ازای تغییرات دو پارامتر آن بسیار مهم میباشد، با استفاده از داده های این جدول میتوان نمودارهای مختلف رسم نمود و یا اینکه با استفاده از ابزار Conditional Formatting خروجی های معنا دار را از میان خروجی ها مشخص کرد.
جدول به دست آمده در واقع یک آرایه یا ماتریس میباشد که در آینده یاد خواهیم گرفت چطور با آنها کار کنیم، در این مقاله ابزار Data Table از منوی What if Analysis در اکسل به صورت اجمالی معرفی گردید. امیدوارم دوستانی که از این ابزار به نوعی در کار خود بهره میبرند تجربیات خود را، در قسمت کامنت های این مقاله، با ما به اشتراک گذارند.

damet garmmmmmmmmmm
سلام
ممنون از زحمات بی شائبتون
خیلی خوب بود
سلام، متشکرم، موفق باشید.