حتماً برای شما پیش آمده که در اکسل نیاز به کپی کردن سلول یا سلول هایی داشته باشید، یکی از ساده ترین و ابتدایی ترین کارها در اکسل کپی کردن یک سلول در جای دیگر میباشد. اما همانطور که میدانیم سلول ها در اکسل خواص زیادی دارند، سلول ها در اکسل میتوانند دارای فرمول (Formula) باشند، میتوانند دارای کامنت (Comment) باشند، سلول ها در اکسل میتوانند دارای محدودیت ورود داده (Data Validation) و یا Conditional Formatting باشند، در کنار اینها عرض سلول ها (Column Width)، فرمت آنها (Cell Formats) و افقی یا عمودی بودن چند سلول همگی مواردی هستند که با کپی کردن سلول میتوان آن ها را نیز کپی نمود. ابزار مخصوصی که برای اینکار قرار داده شده است، ابزار Paste در اکسل میباشد.

خواندن این مقاله و یادگیری کامل Paste در اکسل نیاز به مقدماتی دارد، لازم است ابتدا با مباحثی شامل، کامنت ها (Comments) و نحوه ی تعریف آنها، ابزار ایجاد محدودیت در ورود داده ها به سلول (Data Validation)، روش تغییر فرمت سلول ها یا Cell Formats ،Conditional Formatting و اصول فرمول نویسی در اکسل آشنا باشیم. لذا پیش از مطالعه این مقاله نگاهی به مقالات اشاره شده بندازید.
منوی Paste در اکسل
در کل، برای Paste در اکسل، یا به عبارت بهتر، Paste کردن سلول هایی که کپی (Copy) شده اند چندین حالت وجود دارد، منوی Paste در تب Home و در گروه Clipboard دربردارنده ی امکانات Paste در اکسل میباشد. شکل زیر منوی Paste در اکسل را نشان میدهد و نمودار شاخه ای رسم شده، مبحث Paste در اکسل را به صورت خلاصه نمایش میدهد:


برای کپی کردن یک سلول از جایی به جای دیگر، پس از انتخاب سلول، کلید Ctrl+C را میفشاریم، و یا میتوانیم بر روی سلول کلیک راست نموده و گزینه ی Copy را انتخاب کنیم. اما برای Paste کردن، علاوه بر فشردن کلید Ctrl+V و کلیک راست و انتخاب گزینه ی Paste در سلول مقصد، میتوانیم در تب Home و در گروه Clipboard بر روی منوی Paste کلیک نماییم. منوی Paste در اکسل دارای چند گروه و گزینه میباشد و شکل کلی آن مانند شکل زیر است:

در شکل بالا گزینه های مختلف قرار گرفته در منوی Paste در اکسل نشان داده شده است، در نمودار شاخه ای قرار گرفته در ابتدای مقاله تمام این گزینه ها به تفکیک گروه بندی نشان داده شده است. با کلیک کردن بر روی گزینه ی آخر در منوی بالا، پنجره Paste Special در اکسل نشان داده میشود. پنجره Paste Special در اکسل در شکل زیر نشان داده شده است:

در نمودار شاخه ای ابتدای مقاله، اگر دقت کنیم، میبینیم که زمینه برخی از گزینه ها رنگی میباشند، در این شکل گزینه هایی که رنگ یکسان دارند عملکردی یکسان نیز دارند. مثلاً اگر شما در منوی Paste، در گروه اول که Paste نام دارد بر روی گزینه ی Keep Source Formatting کلیک نمایید نتیجه با حالتی که از پنجره Paste Special در اکسل بر روی گزینه ی All Using Source Theme کلیک نمایید یکسان میباشد.
گروه Paste در منوی Paste در اکسل
بخش اول از منوی Paste در اکسل، گروه Paste میباشد که دارای هفت گزینه است، در ادامه هر گزینه معرفی شده است:

- Paste: در صورتی که بخواهید تمام خواص (فرمت و مقدار) یک سلول کپی شده به سلول مقصد منتقل شود این گزینه را انتخاب نمایید، این گزینه معادل گزینه ی All در پنجره Paste Special میباشد.
- Formulas: برای کپی کردن فرمول یک سلول از جایی به جای دیگر از این گزینه استفاده مینماییم، این گزینه معادل گزینه Formulas در پنجره Paste Special میباشد.
- Keep Source Formatting: برای کپی کردن یک سلول از جایی به جای دیگر در حالتی که فرمت اولیه سلول کپی شده نیز منتقل شود به کار میرود، این گزینه در سلول های اکسل تفاوتی با گزینه ی Paste و گزینه All در پنجره Paste Special ندارد.
- No Borders: با انتخاب این گزینه Border های (خطوط حاشیه سلول) سلول کپی شده به مقصد منتقل نمیشوند. این گزینه معادل گزینه All Except Borders در پنجره Paste Special میباشد.
- Keep Source Column Width: این گزینه سلول کپی شده را به مقصد منتقل میکند و علاوه بر این، عرض ستون آن سلول در مبدا را نیز به مقصد انتقال میدهد.
- Formula & Number Formatting: این گزینه فرمت عددی و فرمول سلول کپی شده را به مقصد انتقال میدهد، این گزینه معادل گزینه ی Formulas & Number Formats در پنجره Paste Special میباشد.
- Transpose: با انتخاب این گزینه، جای سطر و ستون سلول های کپی شده در مقصد عوض میشود، یعنی مثلاً سلول های عمودی، افقی میشوند و برعکس. این گزینه معادل گزینه Transpose در پنجره Paste Special میباشد.
گروه Paste Values در منوی Paste در اکسل
بخش دوم از منوی Paste در اکسل، گروه Paste Value میباشد که دارای سه گزینه است، در ادامه هر گزینه معرفی شده است:

- Values: اگر بخواهیم تنها اعداد (نتیجه فرمول) از سلول کپی شده به مقصد منتقل شود، این گزینه را انتخاب میکنیم. این گزینه معادل گزینه ی Values در پنجره Paste Special میباشد.
- Values & Number Formatting: اگر بخواهیم فرمت اعداد و مقادیر از سلول کپی شده به مقصد منتقل شوند، این گزینه مناسب میباشد. این گزینه معادل با گزینه ی Values & Number Formats در پنجره Paste Special میباشد.
- Values & Source Formatting: برای کپی کردن تنها مقادیر سلول ها و فرمت آنها به مقصد جدید، میتوان از این گزینه استفاده نمود.

گروه Other Paste Options در منوی Paste در اکسل
بخش سوم از منوی Paste در اکسل، گروهOptions Other Paste میباشد که دارای چهار گزینه است، در ادامه هر گزینه معرفی شده است:
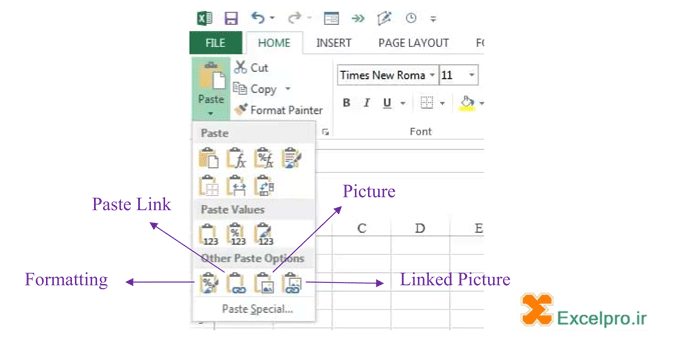
- Formatting: با انتخاب این گزینه میتوان فرمت یک سلول را به سلولی دیگر منتقل کرد، این گزینه معادل گزینه Formats در پنجره Paste Special میباشد، همینطور، دکمه Format Painter در تب Home و در گروه Clipboard نیز میتواند برای کپی کردن فرمت یک سلول برای سلول های دیگر مورد استفاده قرار بگیرد.
- Past Link: با انتخاب این گزینه لینک سلول کپی شده در سلول مقصد قرار میگرد، به عنوان مثال اگر شما سلول A1 را با استفاده از این گزینه کپی کنید، در سلول مقصد عبارت =A1 نوشته میشود. این گزینه معادل دکمه Paste Link در پنجره Paste Special در اکسل میباشد.
- Picture: اگر از این گزینه استفاده نماییم، عکسی از سلول های کپی شده در مقصد قرار داده میشود، عکس بدست آمده تمام خواص عکس ها در اکسل را دارد.
- Linked Picture: این گزینه نیز مانند بالا، عکسی از سلول های کپی شده در مقصد قرار میدهد با این تفاوت که عکس مورد نظر به محتوای سلول کپی شده لینک میباشد و با تغییر مقدار سلول کپی شده، عکس قرار گرفته در مقصد نیز تغییر میکند.
پنجره Special Paste در منوی Paste در اکسل
با کلیک کردن بر روی گزینه Paste Special در منوی Paste در اکسل، پنجره Paste Special باز میگردد. این پنجره از سه قسمت تشکیل شده، قسمت اول Paste میباشد، در قسمت Paste مانند قبل گزینه هایی برای Paste در اکسل در اختیار کاربران قرار داده شده که برخی از آنها تکراری هستند و در بخش های دیگر بررسی شده اند، در ادامه گزینه های بررسی نشده معرفی میشوند:
- Comments: این گزینه کامنت نوشته شده برای سلول کپی شده را برای سلول مقصد کپی مینماید، به این ترتیب اگر چند سلول از فایل اکسل شما کامنت تکراری داشته باشد نیازی به نوشتن کامنت برای تک تک سلول ها نیست و از این طریق میتوان کامنت سلولی را برای سلول های دیگر کپی کرد. این روش تنها راه کپی کردن کامنت ها در اکسل میباشد.
- Validation: برای کپی کردن Validation یک سلول به سلول دیگر یا به عبارتی، برای اینکه محدودیت ورود داده به سلولی را برای سلول دیگر نیز قرار دهیم میتوانیم از این گزینه استفاده نماییم، لازم به ذکر است تنها راه کپی کردن Validation در اکسل این راه میباشد.
- Column Width: برای اینکه در سلول مقصد، عرض ستون برابر با سلول کپی شده باشد میتوان از این گزینه استفاده نمود. به این ترتیب نیازی به تغییر دستی عرض ستون ها نیست و تنها کافیست با استفاده از این گزینه عرض ستون ها را از جایی به جای دیگر کپی کرد.
- All Merging Conditional Formats: این گزینه هم مانند گزینه All عمل مینماید، با این تفاوت که اگر سلول های مقصد یا مبدا دارای Conditional Formatting باشند، Conditional Formatting آنها با یکدیگر ادغام میگردد، در صورتی که اگر به صورت عادی Paste شود، Conditional Formatting سلول های مقصد از بین میرود.

قسمت دوم از پنجره Paste Special، قسمت Operation میباشد، در این قسمت میتوان تعیین کرد که یک عملیات ریاضی بین محتوای سلول های کپی شده و سلول های مقصد انجام شود، به عنوان مثال اگر میخواهید محتوای سلول های کپی شده و سلول های مقصد (در محل سلول های مقصد) با یکدیگر جمع شوند، از این قسمت گزینه ی Add را انتخاب نمایید، برای تفریق Subtract، ضرب Multiply، و برای تقسیم گزینه ی Divide را انتخاب کنید.
و در نهایت، در قسمت سوم از پنجره Paste Special در اکسل، با تیک زدن گزینه ی Skip Blanks سلول های خالی کپی شده از مبدا، به مقصد منتقل نمیشوند.

ممنون از مقاله خوب و کاملی که تهیه کردید.
خواهش میکنم، موفق باشید.
با سلام
ممنون از مقالتون
می خواستم بدونم چرا همه گزینه های paste برای ورد من فعال نیست؟ حتی صفحه مربوط به paste spacial
سلام، شاید نسخه ی شما متفاوت باشد، علاوه بر این، این مقاله در مورد Paste در اکسل نوشته شده، قطعاً بعضی قابلیت های اکسل در Word بی معنی میباشد.
سلاممقاله های جالب و به روزی دارید من هم میتونم در نوشتن مقاله ها کمکتون کنم حدود ۶ماهه برای سایتها درمورد طراحی سایت و اکسل مطلب ومقاله می گذارم
سلام، متشکرم، لطفاً نمونه مقالات خود در زمینه هایی که در این سایت پوشش داده نشده است را برای من ارسال نمایید. در صورت وجود زمینه همکاری، اطلاع رسانی خواهد شد. موفق باشید.
کلیدهای میانبر پرکاربرد برای انجام فعالیتها در اکسل کلیدهای میانبر کلیدهای ترکیبی هستند که با استفاده از آن ها میتوانیم دستوراتی را به صورت سریع و بدون استفاده از ماوس و منوهای نرم افزار اجرا کنیم.
CTRL+PGDOWN: این کلید میانبر اکسل شیت بعدی اکسل را فعال میکند.
CTRL+PGDOWN: این کلید میانبر شیت قبلی اکسل را فعال میکنر.
CTRL+کلیدهای چهار جهت اصلی: ترکیب کلید کنترل با هر یک از چهار جهت اصلی باعث میشود به آخرین بخش اطلاعات در جهتی که از کلیدش استفاده کردید برید. به عنوان مثال اگر شما ۱۰ سطر اطلاعات داشته باشید و یکی از سلول های سطر اول فعال باشه با استفاده از ترکیب کلید کنترل و جهت پایین به سطر دهم خواهید رفت. این کلیدها زمانی که حجم اطلاعات شما خیلی زیاده و برای رسیدن به اول یا آخر اطلاعات باید کلی اسکرول کنید خیلی مفیداست.
CTRL+HOME: این کلید میانبر باعث میشود تا اولین سلول شیت یعنی سلول A1 فعال شود.
CTRL+1: این کلید میانبر اکسل پنجره مخصوص فرمت کردن سلول رو نمایش میدهد.
CTRL+SHIFT+L: این کلید میانبر ابزار فیلتر رو برای اطلاعات شیت اکسل فعال میکند.
F4: یکی از مفیدترین کلیدهای میانبر اکسل است. زمانی که در اکسل فرمول نویسی میکنید با کلید F4 میتوانید حالت های مختلف نسبی یا مطلق بودن داده ها رافعال کنید.
CTRL+’: این کلید میانبر فرمول سلول بالایی را در سلولی که انتخاب کردیم کپی میکند.
CTRL+T: این کلید میانبر محدوده ای رو که در اکسل انتخاب کردیم به جدول یا همون TABLE تبدیل میکند.
CTRL+S: این کلید میانبر برای ذخیره کردن فایل استفاده میشود.
CTRL+N: این کلید میانبر یک ورکبوک جدید باز میکند.
CTRL+O: این کلید میانبر پنجره ای رابرای باز کردن فایل اکسل باز میکند.
CTRL+W: این کلید میانبر اکسل ورکبوک فعلی رو که در حال کار با اون هستیم می بندد.
CTRL+F: با استفاده از این کلید میانبر پنجره جستجو در اکسل باز میشود.
F9: این کلید باعث میشه که محاسبات شیت، PIVOT TABLE یا DATA TABLE ما مجددا انجام شود. زمانی که ما نحوه محاسبات خودمون رو دستی قرار میدیم این کلید کاربرد زیادی دارد.
ALT+F11: این کلید میانبر اکسل پنجره ویرایشگر Visual Basic را که برای ماکرونویسی مورده استفاده قرار میگیردباز میکند.
CTRL+SPACE: با استفاده از این کلید میانبر میتونیم کل ستونی راکه در حال ویرایش یکی از سلول های آن هستیم انتخاب کنیم.
SHIFT+SPACE: با استفاده از این کلید میانبر میتونیم کل سطری راکه در حال ویرایش یکی از سلول های آن هستیم انتخاب کنیم.
ALT+=: این کلید میانبر برای استفاده از قابلیت AUTOSUM اکسل استفاده میشود. اگر تعدادی سلول را انتخاب کنبم و از این کلید میانبر استفاده کنیم اکسل به صورت خودکار جمع مقادیر آنها در انتهای سلول ها اضافه میکند.
CTRL+B: این کلید میانبر اکسل برای ضخیم کردن نوشته های سلول استفاده میشود.
CTRL+F1: با استفاده از این کلید ترکیبی میتونیم ریبون یا همون نوار ابزار قسمت بالای اکسل رو مخفی یا ظاهر کنیم. با مخفی کردن ریبون تعداد سطرهایی که میتونیم یکجا ببینیم افزایش پیدا میکند و میتوانیم بهتر روی کار با فایل تمرکز کنیم.
CTRL+END: با استفاده از این کلید ترکیبی میتونیم آخرین سلول حاوی اطلاعات را انتخاب کنیم.
ALT+ENTER: با استفاده از این کلید میتونیم زمانی که میخواهیم داخل یک سلول چند خط مطلب بنویسیم برویم به خط بعد.
CTRL+D: این کلید ترکیبی فرمول اولین سلول محدوده انتخاب شده را در تمام سلول های پایینتر کپی میکند.
CTRL+ALT+V: این کلید پنجره Paste Specialرا باز میکند که برای Paste کردن محتویات اطلاعات حافظه موقت با فرم های خاص استفاده میشود. مثلاً زمانی که میخوایم به جای فرمول، مقدار سلول Paste شود.
CTRL+SHIFT+END: این کلید ترکیبی از سلول فعلی تا آخرین سلول شیت را انتخاب میکند.
CTRL+SHIFT+کلیدهای جهت دار: با استفاده از این کلید میانبر میتوانیم از سلول فعلی تا آخرین محدوده شیت که اطلاعات دارد را انتخاب کنیم. فرض کنید سلولی که فعاله A5 باشه و ما تا ستون Z اطلاعات داشته باشیم. حالا اگر از CTRL و SHIFT و جهت چپ به صورت همزمان استفاده کنیم سلولهای A5 تا Z5 انتخاب میشود.
CTRL+SHIFT+%: این کلید ترکیبی فرمت سلولهای انتخابی رو به فرمت درصد تغییر میدهد.
CTRL+0: با استفاده از این کلید میانبر اکسل، ستون یا ستون های انتخاب شده مخفی و ظاهر میشوند.
CTRL+9: با استفاده از این کلید میانبر، سطر یا سطرهای انتخاب شده مخفی و ظاهر میشوند.
برچسبها: آموزش اکسل
عالییی بود عااالی
متشکرم، امیدوارم موفق باشید.
مقاله ی کامل ومنظمی بود.فوق العاده عالی….تشکر
متشکرم، موفق باشید.
چگونه میشه میشه بایک کلیک روی paste like میشه رفت توی سلول شیت و صفحه مبدا
برای این کار حتماً باید از Hyperlink استفاده کنید. البته با کد نویسی هم ممکن است. موفق باشید.
سلام من واسه کپی ی کمک میخوام میخوام عددهایی که توو جدول هستن کپی کنم توو ی اکسل دیگه به صورت زیر هم مثلا
۱۲ ۳۴ ۴۵
۶۷ ۷۸ ۹۰
بشه
۱۲
۳۴
۴۵
۶۷
۷۸
۹۰
سلامف برای این کار از Paste Special استفاده نمایید و در پنجره مربوطه گزینه Transpose را تیک بزنید. موفق باشید.
سلام و احترام
در Table جهت حذف فرمول یک ردیف از سلولهای را COPY و در همان ردیف PASTE.Value انجام میدم ولی دادهای ردیف پایین PASTE میشه !؟
دورد، برای این کار بهتر است ابتدا یک ردیف خالی اضافه نمایید و داده ها را در آن کپی کنید، سپس ردیف فرمول ها را Delete نمایید.